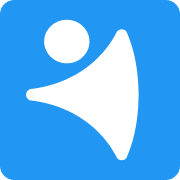How much time does it take you to browse through your inbox? Researchers revealed that the average employee spends about 28% of the workweek reading and responding to emails. Regardless of whether you’re using a Gmail CRM or not, this manual work includes many repetitive actions that can be easily automated, a process often referred to as email automation, saving time for more creative tasks. Are you ready to learn more about automating your email routine in Gmail? This article will give you a comprehensive overview of email tasks automation.
What is Gmail Automation?
If you are wondering what inbox automation is, or how to automate email processes, we will explain it briefly. It is a process of creating the rules for automated handling of incoming emails and repetitive email tasks, essentially learning how to automate email sending and receiving, which allows to better organise your Gmail inbox. Many people spend a lot of time answering the same questions, scheduling meetings, and sorting newsletters, tasks that can be managed by learning how to send automatic emails in Gmail. Such repetitive and mindless tasks can be easily automated with automatic email Gmail features, saving you time for more important goals. On top of the automation techniques, you can also employ Gmail’s native features to start managing your inbox more effectively, including learning how to set up automatic emails in Gmail.
What Tasks Should You Automate?
Before rushing to automate every possible process, including setting up Gmail automatic email sending, spend some time determining which tasks really need this. Scan your inbox and define which repetitive chores you completed recently, track the emails to understand what types you receive the most. Such preparation will give you insights on the scope of automation, required in your particular case, including understanding when you need to automate sending emails.
You can automate:
- Frequently answered questions;
- Templated emails, e.g. sending a payment reminder to a client;
- Availability requests;
- Newsletters;
- Marketing emails;
- To-dos, etc.
Crack the sales formula with CRM Lab
Twice a month, receive actionable CRM content to your inbox.
Combining Gmail + Tasks
Take advantage of other Google services like Google Tasks, which helps automate email processing. This simple-to-use tool comes integrated with Gmail so you can easily add emails to your to-do lists if you want to read them later. You can set up a due date and link it to your Calendar, add some notes, and define subtasks.
What is more, you can use built-in filters to automate tasks right within Gmail, mark and sort emails, and improve your overall productivity.

Ways to Automate Email Tasks in Gmail
You may not know it yet, but Gmail offers a built-in functionality to manage your inbox. Let’s look into some of the tasks you can automate.
Use Labels to Automatically Sort Incoming Messages
You are receiving tons of emails and they all have different level of importance. To manage them properly, you can create several categories and then sort messages manually, but it can take a lot of time. Luckily, there is a way automatically sort emails into folders in Gmail.
Right in the search bar, there is a dropdown menu that allows you to sort messages by subject, sender, or date. What is more, you can also set up certain terms as labels for more specific filtering. Gmail can automatically label incoming messages so you can just click on this mark and read all related emails.
Moreover, you’re free to set up as many labels as you need to organize your inbox as precisely as possible.
Step-by-step guide:
- Click on the dropdown arrow next to the search bar;

- Type the label word into the subject line and use “Create filter” command;

- Check the “Apply the label:” box, open the dropdown menu and click “New label…”;
- Type in your label, click “Create” and “Create filter”;
- Now you can see the label next to all incoming messages with subjects that contain the respective search criteria.
Use Filters to Automatically Forward and Mark Emails
Another trick to keep your inbox organized is to deal with irrelevant messages or requests that can be completed by your assistants. For example, if someone sends you an email and mentions a meeting in a subject line, you might want to forward it to your secretary and don’t worry about scheduling.
You can sort Gmail emails by sender or subject and automatically forward them to your assistant or relevant department. You can also mark emails as read or important, move them to another folder, etc.
Step-by-step guide:
- At the top of the screen find the search bar and click the dropdown button;
- Type in the keyword in the “Subject” field and use “Create filter” command;
- Find the “Forward it” box and fill in the address of your choice;
- Also, you can click “Mark as read” so the messages won’t be displayed as unread;

- Now all emails with the specific keyword in the subject line will be automatically sent to the chosen address.
Important:
Note that you would first need to set the forwarding addresses in the “Forwarding and POP/IMAP” section of Gmail settings.
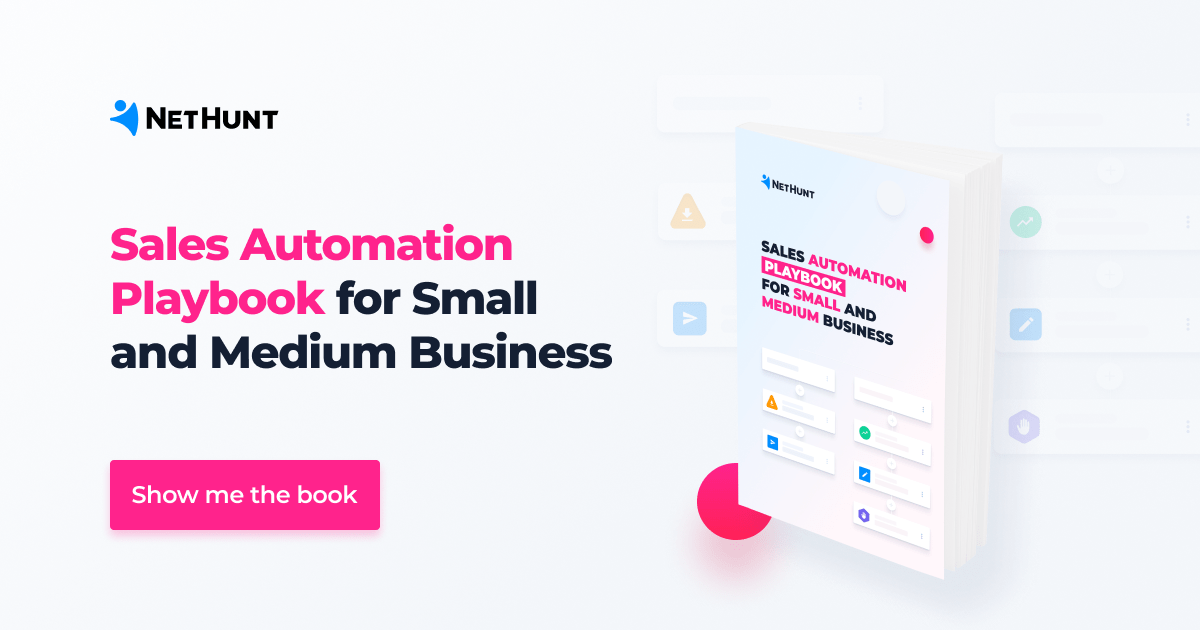
Use Canned Responses to Send Pre-Written/Saved Responses
If you have to respond to numerous typical requests or send multiple identical follow-ups to your clients, you probably write almost the same messages. So, why not create several templates and use them to answer certain types of emails? Gmail offers you a possibility to store such saved responses in your mailbox and reply to repetitive emails without ever having to write the same letters.
If you want to use pre-written emails, Gmail’s canned responses is the tool you need. You can enable it in “Settings” (the gear icon) and save any message as a canned response. Use such automatic emails in Gmail to quickly answer incoming requests just in a few clicks.
Step-by-step guide:
- Open Gmail settings, find “Advanced” tab and switch the “Canned Responses” to “Enable”. Save the changes and return to the main Gmail screen;
- Write a message in the Compose window, find the dropdown menu in the lower right-hand corner of the screen, and click “Canned responses”;
- Choose “New canned response”, name it and save the changes;
- When you receive an email, click “Reply” and open the three vertical dots dropdown menu. Head to “Canned responses” and choose the template you want to insert.

Remove Promotional Emails out of Your Inbox Automatically
Marketing emails, newsletters, and automatic responses from websites can indeed overload your inbox. They don’t require much time to handle but still can distract you from more important messages. So, if you don’t want to lose focus every time you receive such messages, get rid of them as soon as they appear in your inbox.
The easiest way to get out of annoying promotions is to use Gmail filters. You can select the message you have received and specify to filter similar emails from this address. After sorting emails by sender, you can choose what to do with them: label, archive, or delete.
Repeat this for every incoming marketing email to ensure that you won’t receive them in the future.
Step-by-step guide:
- Open the promotional email and click on the drop-down menu at the top-right;
- Gmail will automatically fill the sender details in the “From” field, so just choose “Filter messages like this”, and then “Create filter ” in the popup window;

- In the next window you can decide what to do with such messages;

- Now all emails that match criteria, will be automatically removed from your inbox.
Email automation can be more effective with having a dedicated CRM system to track how those automated emails perform and influence your pipeline. Here's the list of Gmail CRMs to choose from.
Helpful Scripts to Automate Your Gmail
The listed methods work great for most repetitive tasks, but there are some other ways to organize your mailbox. If you want to know how to automate emails in Gmail even more, there are some scripts that can help with more advanced tasks.
Auto delete emails after X number of days
We usually keep emails in our inbox even if they are not useful. To keep your message history clean, you might want to remove certain emails after several days. Luckily, you can do it using Google Apps Script, the powerful tool for G-Suite app automation. In this program, select “Blank Project” and paste the following script:
function auto_delete_mails() {
var label = GmailApp.getUserLabelByName("Delete Me"); // A label that signifies emails marked for deletion
if(label == null){
GmailApp.createLabel('Delete Me');
}
else{
var delayDays = 2 // Number of days before messages are moved to trash
var maxDate = new Date();
maxDate.setDate(maxDate.getDate()-delayDays);
var threads = label.getThreads();
for (var i = 0; i < threads.length; i++) {
if (threads[i].getLastMessageDate()<maxDate){
threads[i].moveToTrash();
}
}
}
}Define the delay before the email will be deleted (delayDays), save the script and set a trigger to run it daily. This script will create a label “Delete Me” that you can assign to useless messages. You can even categorize incoming mail so that different letter types would be deleted in different terms.
Snooze your emails
Sometimes you might need to return to messages several days after you read them. To do this, you can create another Google script with such code:
var MARK_UNREAD = false;
var ADD_UNSNOOZED_LABEL = false;
function getLabelName(i) {
return "Snooze/Snooze " + i + " days";
}
function setup() {
// Create the labels we’ll need for snoozing
GmailApp.createLabel("Snooze");
for (var i = 1; i <= 7; ++i) {
GmailApp.createLabel(getLabelName(i));
}
if (ADD_UNSNOOZED_LABEL) {
GmailApp.createLabel("Unsnoozed");
}
}
function moveSnoozes() {
var oldLabel, newLabel, page;
for (var i = 1; i <= 7; ++i) { newLabel = oldLabel; oldLabel = GmailApp.getUserLabelByName(getLabelName(i)); page = null; // Get threads in "pages" of 100 at a time while(!page || page.length == 100) { page = oldLabel.getThreads(0, 100); if (page.length > 0) {
if (newLabel) {
// Move the threads into "today’s" label
newLabel.addToThreads(page);
} else {
// Unless it’s time to unsnooze it
GmailApp.moveThreadsToInbox(page);
if (MARK_UNREAD) {
GmailApp.markThreadsUnread(page);
}
if (ADD_UNSNOOZED_LABEL) {
GmailApp.getUserLabelByName("Unsnoozed")
.addToThreads(page);
}
}
// Move the threads out of "yesterday’s" label
oldLabel.removeFromThreads(page);
}
}
}
}Save the script, run “Setup” to create several new labels, and add a trigger to make it run on a daily basis. Messages with “Snooze” label will be marked unread after a certain number of days.
Schedule email to be sent at a later date
There are several services that allow you to postpone sending messages, but we recommend you to use Gmail’s Schedule Send function that can do the same without complicated setup.

Tips on organizing your Gmail and not wasting time
Gmail automation is a powerful tool that can dramatically increase your productivity. We have gathered some final tips to follow so you can be sure you don’t waste any minute on unnecessary tasks.
If you have to deal with requests that are in your FAQs, consider automating responses using Canned Responses. However, such emails may look unnatural, so create templates with blanks that you will fill with the name of the receiver to make your communication more personal.
Try to ignore most of the unsolicited requests as they can take a lot of your time. This task can be challenging at the beginning, but you have to sort important messages from the useless mass emails. Of course, you cannot ignore all incoming requests, but try to distinguish those written specifically to you from automatically generated letters.
Last but not least, make sure you have sorted most types of your emails and now they are organized under clear labels. This will help you to easily find messages from any person you need, reread the important correspondence with your clients, track emails from assistants, etc.
Conclusion
Automation of Gmail tasks is a necessity if you deal with hundreds of emails and want to keep your inbox organized. Within this mailbox, you can set up Gmail filters, label incoming messages to understand their subject on the first glance, use automatic emails in Gmail to respond to typical requests, forward certain letters to your colleagues, and get rid of annoying marketing emails. Use in-built Gmail functionality, tools, and scripts to automate these tasks, get more organized inbox, and maximize your productivity.